log4j 나 db connector와 같이 애플리케이션 개발할때 빈번하게 쓰이는 라이브러리를 추가하는 방식에 대한 요약.
글을 작성하기 전 우선 이클립스를 설치한 디렉토리를 다음의 변수로 나타내기로 함.
이클립스가 아래와 같이 설치되어 있다고 가정...
C:/ECLIPSE3.1.2
자주 쓰이는 라이브러리를 보관할 디렉토리 lib를 아래와같이 생성함.
C:/ECLIPSE3.1.2/lib
이제 이곳이 공용 라이브러리가 모이는 장소가 되겠음.
LOG4J 설치하는 과정을 예로 든다...
우선 이 안에 다운받은 log4j 를 풀면 아래와 같은 디렉토리 구조가 된다.
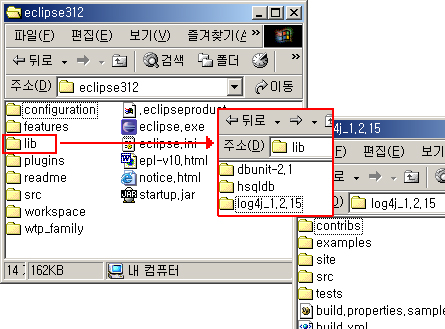 C:/ECLIPSE3.1.2/lib/log4j_1.2.15 밑에 필요한 모든 파일이 있는 상태...
C:/ECLIPSE3.1.2/lib/log4j_1.2.15 밑에 필요한 모든 파일이 있는 상태...
이제 log4j를 참조하는 애플리케이션 프로젝트에서 log4j 를 읽어들이도록 한다.
1. 이클립스에서 Window > Preferences... 로 이동하면 다음의 창이 뜬다.
아래의 경로를 찾아서 Classpath Variables을 선택하면 설정창이 나온다.
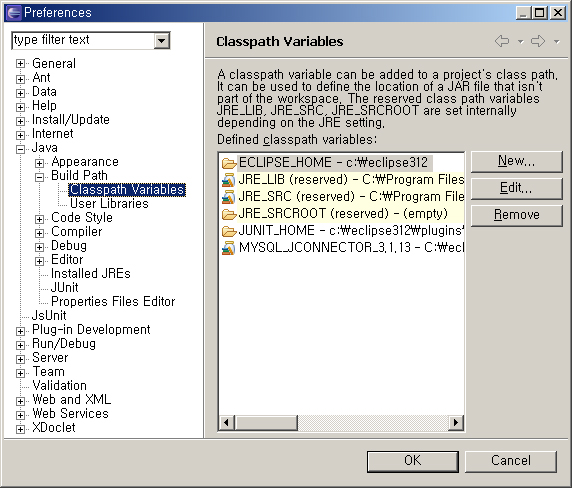
2. New 버튼을 누르면 classpath 변수를 설정하는 창이 뜬다.

3. Folder... 를 클릭하면 아래의 창이 뜬다.
log4j_1.2.15 를 선택한 상태에서 확인을 누른다.
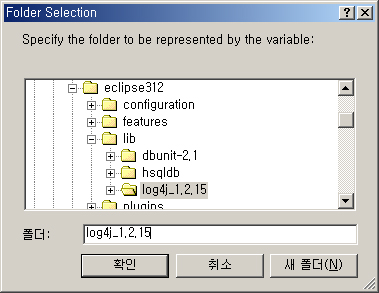 이 창을 띄우지 않고 [그림2]에서 직접 입력할 수도 있는데 이때 잘못된 디렉토리명을 입력하면 아래와같이 메세지가 보인다.
이 창을 띄우지 않고 [그림2]에서 직접 입력할 수도 있는데 이때 잘못된 디렉토리명을 입력하면 아래와같이 메세지가 보인다.
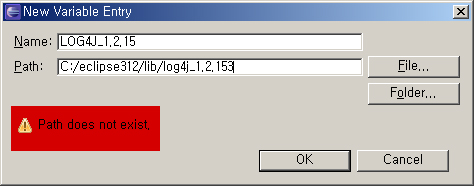
4. 확인을 눌러서 classpath 변수가 등록된 것을 확인한다.
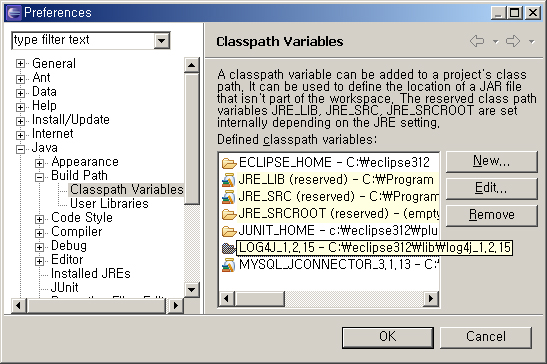 OK 를 눌러서 창을 닫는다.
OK 를 눌러서 창을 닫는다.
이제 원하는 프로젝트에서는 등록된 classpath 변수를 참조하면 된다.
5. 프로젝트를 선택한 후 Properties... 를 클릭한다.
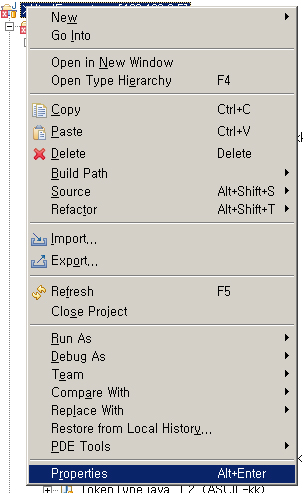
6. Property 설정창이 뜨면 왼쪽 tree 에서 Java Build Path 를 선택한다.
오른쪽에 여러개의 탭이 보이는데 "Libraries" 를 선택하면 아래의 화면이 뜬다.
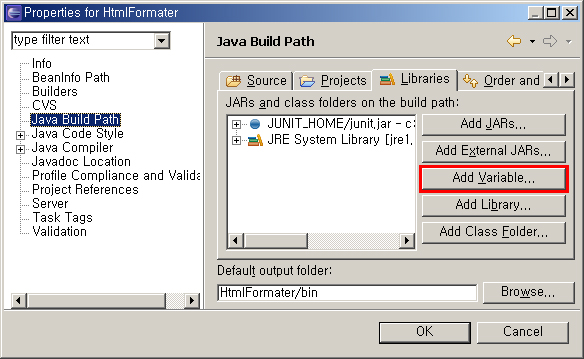
7. 위에서 "Add Variable..." 을 클릭하면 아래와같은 창이 뜬다. 위에서 설정한 LOG4J_1.2.15가 보인다.
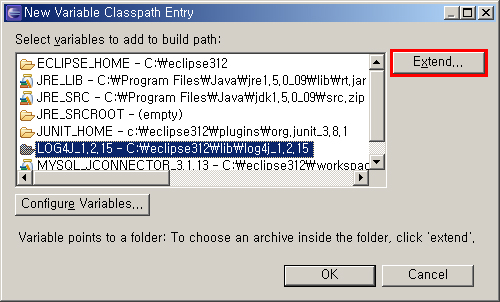 LOG4J 변수를 선택하고실제 구현된 jar 파일을 추가하기 위해서 Extends 를 누른다.
LOG4J 변수를 선택하고실제 구현된 jar 파일을 추가하기 위해서 Extends 를 누른다.
8. 아래와 같은 창이 보인다. 위에서 다운받아서 압축을 푼 lib/log4j_1.2.15 디렉토리의 모습. 여기서 jar 파일을 선택한다.(이 파일이 실제 log4j 의 구현체임)
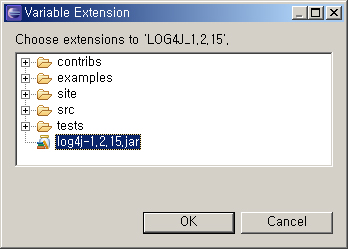
9. OK를 누르면 아래와같이 LOG4J 가 프로젝트에 포함된 모습이 보인다. 아직 할게 더 남아있다.(창아래 CANCEL을 누르면 6에서 9단계가 취소되므로 주의..)
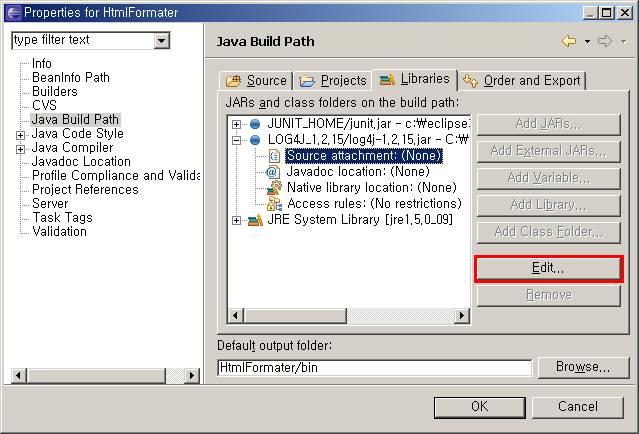 소스파일의 경로를 설정해주어야 한다. 이 단계를 생략해도 프로젝트는 잘 돌아가지만 Logger 관련 클래스의 소스 파일을 직접 봐야할때를 위해서 소스파일의 경로를 설정해주는게 좋다. 이미 log4j관련 디렉토리에 들어있음.
소스파일의 경로를 설정해주어야 한다. 이 단계를 생략해도 프로젝트는 잘 돌아가지만 Logger 관련 클래스의 소스 파일을 직접 봐야할때를 위해서 소스파일의 경로를 설정해주는게 좋다. 이미 log4j관련 디렉토리에 들어있음.
10. 위에서 Edit... 버튼을 클릭.
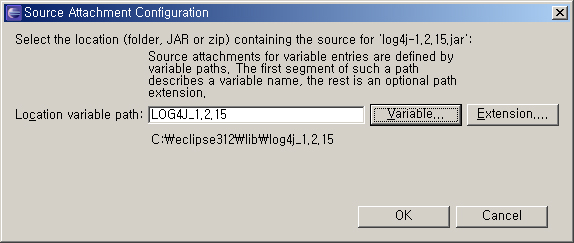 Variable... 버튼을 누르면 7단계에서 본 창이 나타난다. 똑같이 LOG4J_1.2.15 클래스패스를 선택한다. 역시 똑같은 방식으로 옆에 있는 Extension... 버튼을 눌러서 소스파일이 있는 디렉토리를 선택해준다.
Variable... 버튼을 누르면 7단계에서 본 창이 나타난다. 똑같이 LOG4J_1.2.15 클래스패스를 선택한다. 역시 똑같은 방식으로 옆에 있는 Extension... 버튼을 눌러서 소스파일이 있는 디렉토리를 선택해준다.
11. 8단계에서 본 창이 뜬다.
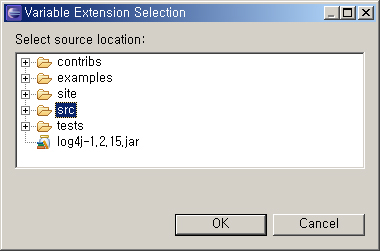 src 를 선택한 후 OK 를 클릭하면 이제 끝.
src 를 선택한 후 OK 를 클릭하면 이제 끝.
마지막 9단계 화면에서 OK를 눌러서 설정 정보를 반영한다.
12. 다음과같이 LOG4J 라이브러리가 참조된다.

이렇게 참조된 라이브러리들은 프로젝트를 빌드할때 참조된다.
글을 작성하기 전 우선 이클립스를 설치한 디렉토리를 다음의 변수로 나타내기로 함.
이클립스가 아래와 같이 설치되어 있다고 가정...
C:/ECLIPSE3.1.2
자주 쓰이는 라이브러리를 보관할 디렉토리 lib를 아래와같이 생성함.
C:/ECLIPSE3.1.2/lib
이제 이곳이 공용 라이브러리가 모이는 장소가 되겠음.
LOG4J 설치하는 과정을 예로 든다...
우선 이 안에 다운받은 log4j 를 풀면 아래와 같은 디렉토리 구조가 된다.
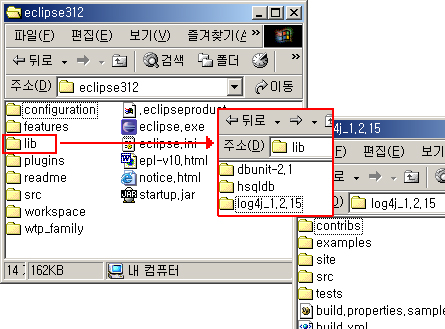
[그림0] C:/ECLIPSE3.1.2/lib/log4j_2.1.15
이제 log4j를 참조하는 애플리케이션 프로젝트에서 log4j 를 읽어들이도록 한다.
1. 이클립스에서 Window > Preferences... 로 이동하면 다음의 창이 뜬다.
아래의 경로를 찾아서 Classpath Variables을 선택하면 설정창이 나온다.
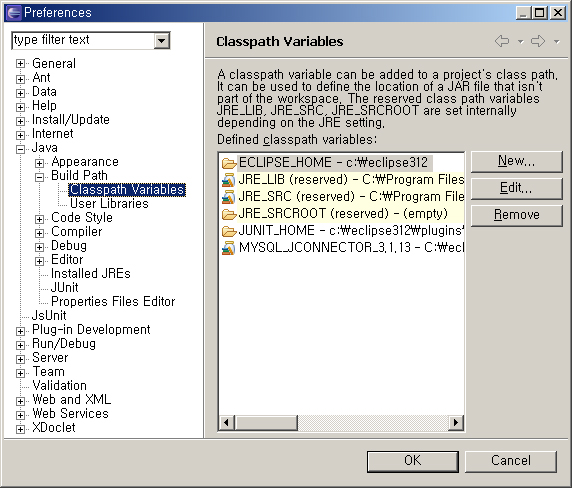
java>Build Path>Classpath Variables
2. New 버튼을 누르면 classpath 변수를 설정하는 창이 뜬다.

그림2
3. Folder... 를 클릭하면 아래의 창이 뜬다.
log4j_1.2.15 를 선택한 상태에서 확인을 누른다.
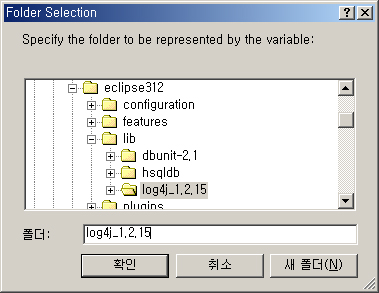
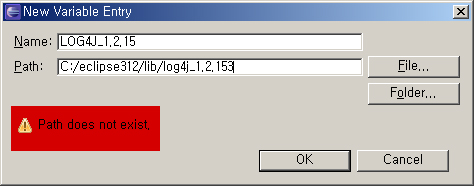
그림4
4. 확인을 눌러서 classpath 변수가 등록된 것을 확인한다.
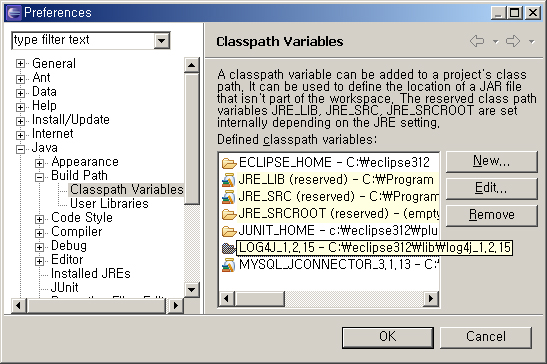
그림5
이제 원하는 프로젝트에서는 등록된 classpath 변수를 참조하면 된다.
5. 프로젝트를 선택한 후 Properties... 를 클릭한다.
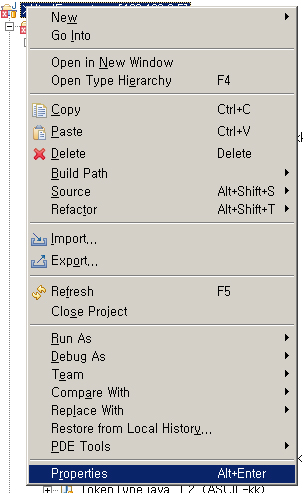
그림6
6. Property 설정창이 뜨면 왼쪽 tree 에서 Java Build Path 를 선택한다.
오른쪽에 여러개의 탭이 보이는데 "Libraries" 를 선택하면 아래의 화면이 뜬다.
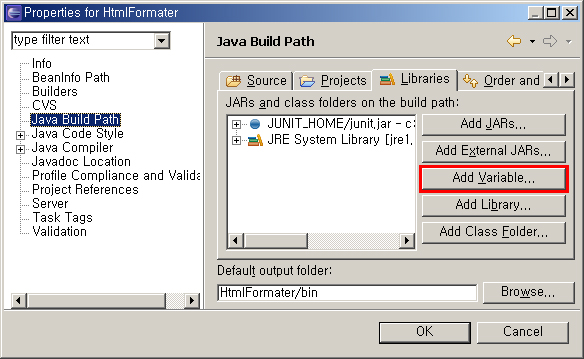
그림7
7. 위에서 "Add Variable..." 을 클릭하면 아래와같은 창이 뜬다. 위에서 설정한 LOG4J_1.2.15가 보인다.
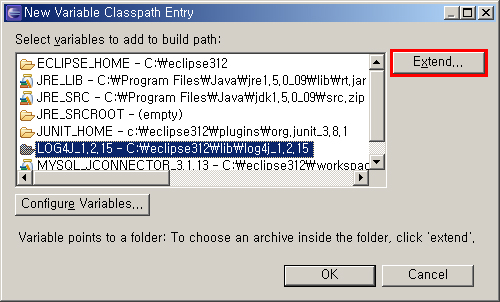
그림8
8. 아래와 같은 창이 보인다. 위에서 다운받아서 압축을 푼 lib/log4j_1.2.15 디렉토리의 모습. 여기서 jar 파일을 선택한다.(이 파일이 실제 log4j 의 구현체임)
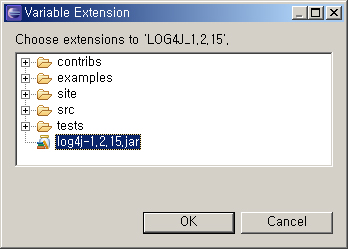
그림9
9. OK를 누르면 아래와같이 LOG4J 가 프로젝트에 포함된 모습이 보인다. 아직 할게 더 남아있다.(창아래 CANCEL을 누르면 6에서 9단계가 취소되므로 주의..)
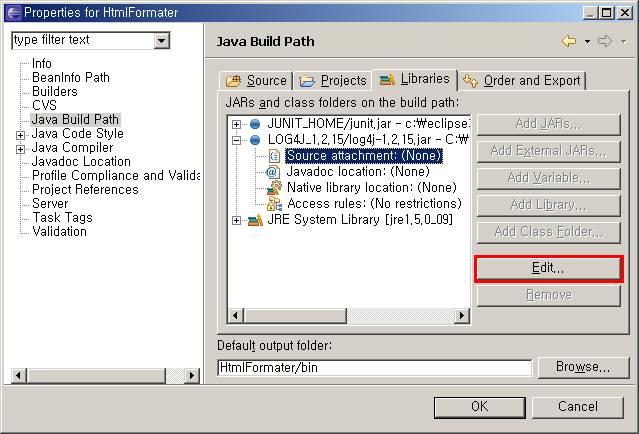
그림10
10. 위에서 Edit... 버튼을 클릭.
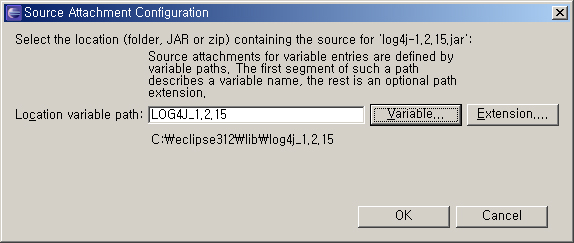
그림11
11. 8단계에서 본 창이 뜬다.
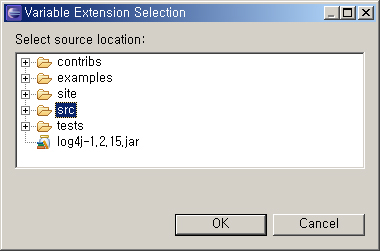
그림12
마지막 9단계 화면에서 OK를 눌러서 설정 정보를 반영한다.
12. 다음과같이 LOG4J 라이브러리가 참조된다.

그림13
이렇게 참조된 라이브러리들은 프로젝트를 빌드할때 참조된다.
'Dev > Java' 카테고리의 다른 글
| .getClass() 와 .class의 차이점 (0) | 2007.11.18 |
|---|---|
| TimeZone Bug (0) | 2007.11.14 |
| [ DBUNit + HSQLDB ] DBUnit, HSQL and the Boolean Data type (0) | 2006.10.20 |


